Gmail Auto Forward Mobile
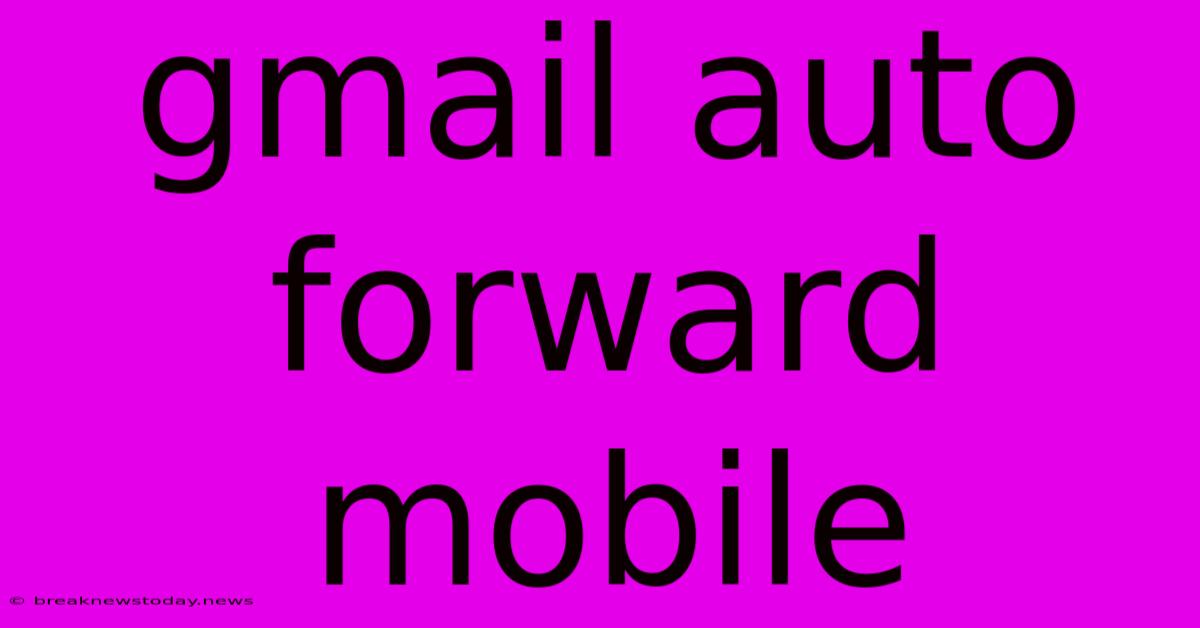
Discover more detailed and exciting information on our website. Click the link below to start your adventure: Visit Best Website naughtynakes.com. Don't miss out!
Table of Contents
How to Set Up Gmail Auto-Forwarding on Your Mobile Device: A Step-by-Step Guide
Are you constantly juggling multiple email accounts? Do you wish you could have all your emails from one account automatically sent to another? With Gmail's auto-forwarding feature, you can easily manage your emails without having to manually forward them. This guide will walk you through setting up Gmail auto-forwarding on your mobile device, regardless of whether you use Android or iOS.
Why Use Gmail Auto-Forwarding?
There are numerous reasons why auto-forwarding is a valuable tool:
- Centralized Inbox: Keep all your emails in one place, making it easier to manage and organize your communication.
- Business Continuity: Forward important emails to a backup account in case your primary account is compromised.
- Email Archiving: Automatically archive emails from a specific account to a separate one for safekeeping.
- Collaboration: Share emails with colleagues or collaborators by automatically forwarding them to their accounts.
How to Set Up Gmail Auto-Forwarding on Android
- Open the Gmail app: Locate the Gmail app on your Android device and launch it.
- Access your account settings: Tap on the menu icon (three horizontal lines) in the top-left corner of the screen.
- Select Settings: Scroll down and tap on Settings.
- Choose the account: Select the email account you want to configure for auto-forwarding.
- Navigate to Forwarding and POP/IMAP: Tap on See all settings to access more options. In the "Account" section, choose Forwarding and POP/IMAP.
- Enable forwarding: Toggle the Enable forwarding switch to the ON position.
- Add the forwarding address: In the "Forward a copy of incoming mail to" field, enter the email address where you want to forward your messages.
- Confirm the forwarding action: A pop-up will appear requesting you to confirm the forwarding address. Tap OK to confirm.
How to Set Up Gmail Auto-Forwarding on iOS
- Open the Gmail app: Launch the Gmail app on your iOS device.
- Access your account settings: Tap on the menu icon (three horizontal lines) in the top-left corner of the screen.
- Choose your account: Select the email account you want to set up auto-forwarding for.
- Navigate to Settings: Tap on the gear icon to access account settings.
- Enable forwarding: Toggle the Forwarding switch to the ON position.
- Add the forwarding address: In the "Forward a copy of incoming mail to" field, enter the email address where you want to forward your messages.
- Confirm the forwarding action: A pop-up will appear requesting you to confirm the forwarding address. Tap OK to confirm.
Additional Tips for Gmail Auto-Forwarding
- Use multiple forwarding addresses: You can forward copies of your emails to multiple addresses by separating them with commas.
- Disable forwarding: To stop forwarding your emails, simply toggle the "Enable forwarding" switch to the OFF position.
- Consider security: Be mindful of the security implications of auto-forwarding. Only forward emails to trusted accounts to avoid unauthorized access.
- Gmail Filters: Combine auto-forwarding with Gmail filters for more granular control over your email flow. For example, you can forward emails from a specific sender or containing specific keywords to a designated account.
Conclusion
Setting up Gmail auto-forwarding on your mobile device is a simple and effective way to manage your emails efficiently. By leveraging this feature, you can streamline your communication, maintain business continuity, and keep all your messages in one central location. Don't hesitate to explore the potential of auto-forwarding to optimize your email experience and enhance your workflow.
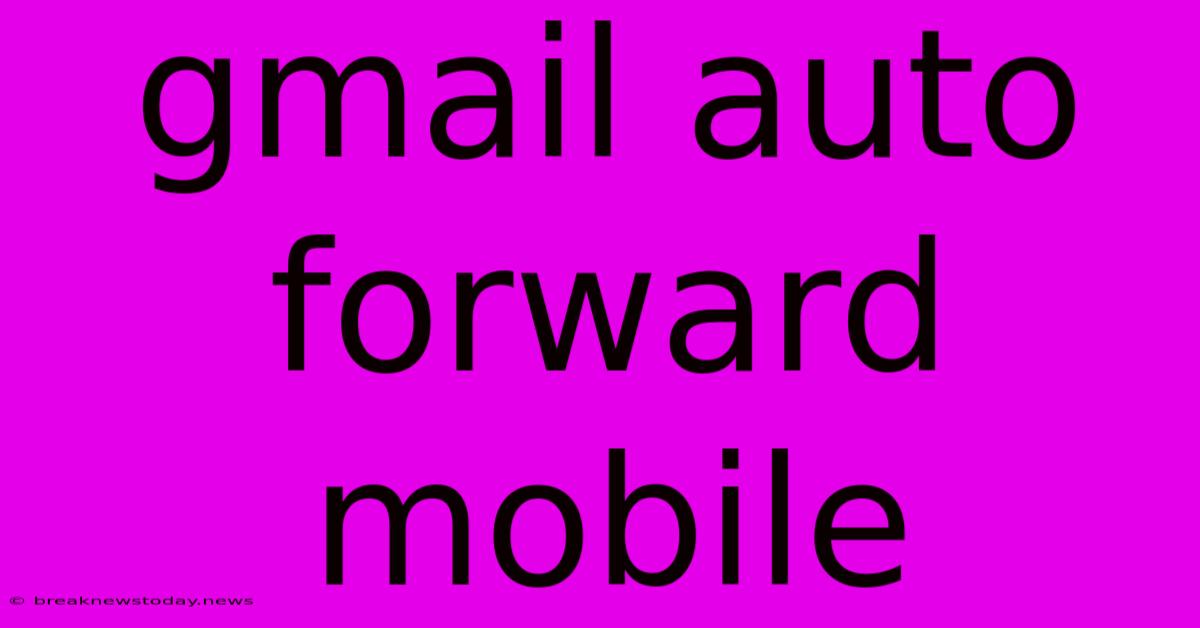
Thank you for visiting our website wich cover about Gmail Auto Forward Mobile. We hope the information provided has been useful to you. Feel free to contact us if you have any questions or need further assistance. See you next time and dont miss to bookmark.
Featured Posts
-
Black Desert Mobile Auto Quest
Nov 07, 2024
-
Best Auto Chess Mobile Game
Nov 07, 2024
-
Carland Auto Sales Mobile Al
Nov 07, 2024
-
Az Mobile Auto
Nov 07, 2024
-
Boost Mobile Remove Auto Pay
Nov 07, 2024
