Auto Reply Gmail Mobile
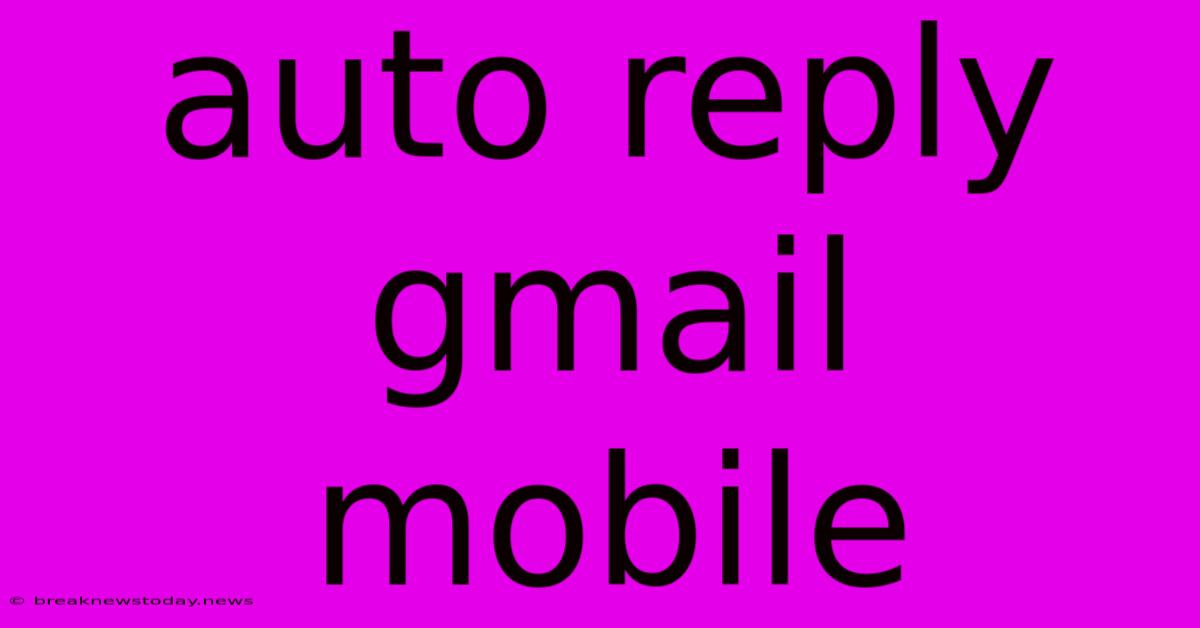
Discover more detailed and exciting information on our website. Click the link below to start your adventure: Visit Best Website naughtynakes.com. Don't miss out!
Table of Contents
Master Your Inbox: How to Set Up Gmail Auto-Reply on Mobile
Are you tired of constantly checking your email while on the go? Do you wish you could automate responses to common inquiries? Look no further! This guide will walk you through the simple steps of setting up Gmail auto-reply on your mobile device so you can regain control of your inbox, even while you're on the move.
Why Use Gmail Auto-Reply?
Auto-reply, also known as out-of-office reply, is a powerful tool for managing email communication. It allows you to:
- Automate responses to common queries: No need to type the same message repeatedly.
- Set boundaries and manage expectations: Let senders know you're unavailable and when they can expect a response.
- Stay connected while away: Keep in touch with colleagues, clients, or friends, even when you're not actively checking email.
Setting Up Gmail Auto-Reply on Mobile
While Gmail doesn't offer a dedicated auto-reply feature directly on the mobile app, you can achieve the same functionality using a few simple steps:
1. Access Your Gmail Account:
- Open your Gmail app on your Android or iOS device.
- Sign in to your account if you're not already logged in.
2. Compose a New Email:
- Tap the Compose button to create a new email draft.
3. Customize Your Auto-Reply Message:
- Subject: Use a clear and concise subject line, indicating your absence, e.g., "Out of Office" or "Auto-Reply."
- Body: Craft your message, clearly stating:
- Your current availability (e.g., "I am currently unavailable and will be back on [date]").
- Who to contact for urgent matters (if applicable).
- When the sender can expect a response.
- If you're away for an extended period, you might mention alternate contact information or a website.
4. Save the Draft as a Template:
- Android: Long-press the "Save as Draft" button and select "Save as template."
- iOS: Unfortunately, iOS doesn't offer direct template saving. You can copy the draft text and paste it into a note app or use a third-party email app that supports templates.
5. Access Your Template for Quick Replies:
- Android: Tap the "Compose" button, then the "Templates" icon to access your saved auto-reply.
- iOS: Manually paste the saved draft text into new emails.
Additional Tips for Effective Auto-Replies:
- Be Professional: Maintain a professional tone and avoid informal language.
- Avoid Long Delays: If you're checking your email sporadically, set a reasonable time frame for a response.
- Offer Alternatives: Provide an alternative contact method, especially for urgent matters.
- Review Your Auto-Reply Regularly: Ensure it's up-to-date, especially for recurring absences.
Beyond Gmail: Exploring Third-Party Solutions
While Gmail's built-in features can help with quick auto-replies, you might consider using third-party apps for more advanced features like:
- Scheduled auto-replies: Set your reply to activate and deactivate automatically based on specific dates and times.
- Customizable auto-replies: Create multiple auto-reply templates for different situations.
- Advanced automation: Combine auto-reply with other features like email filtering and organization.
Conclusion:
Using Gmail auto-reply on mobile can significantly reduce email stress and maintain a balance between productivity and connection. By implementing these simple tips, you can effectively manage your inbox and stay connected while on the go. Remember to always be professional and considerate in your automated responses, ensuring a positive experience for both you and your recipients.
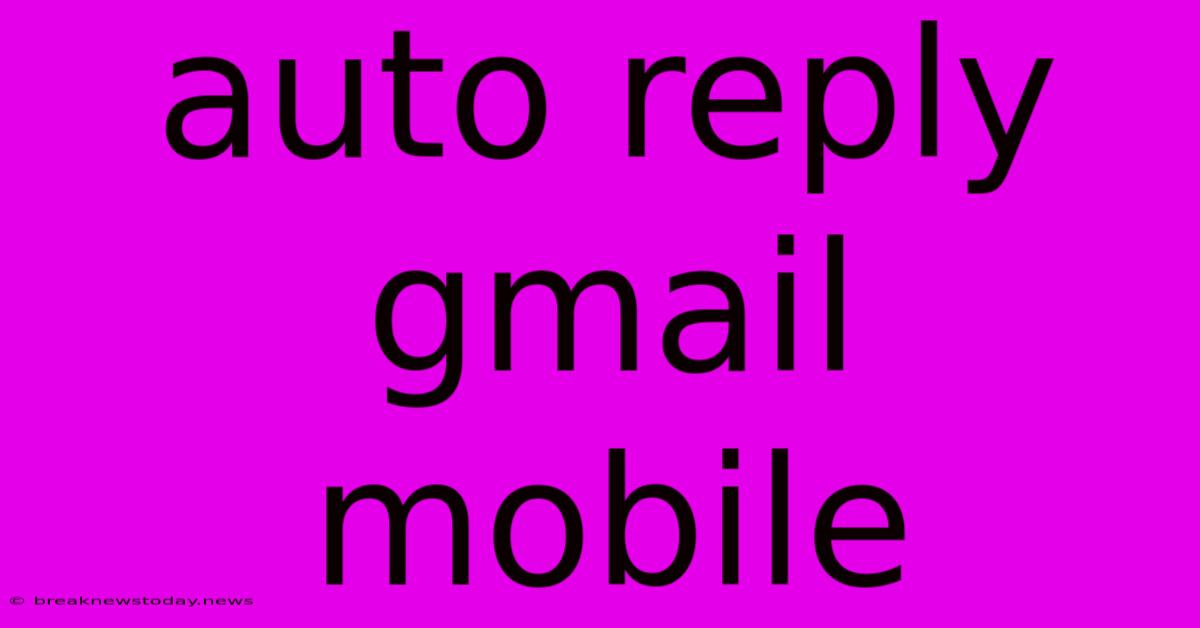
Thank you for visiting our website wich cover about Auto Reply Gmail Mobile. We hope the information provided has been useful to you. Feel free to contact us if you have any questions or need further assistance. See you next time and dont miss to bookmark.
Featured Posts
-
Free Auto Clicker For Roblox Mobile
Nov 06, 2024
-
Royal Mobile Auto Detailing
Nov 06, 2024
-
Auto Electrics Mobile
Nov 06, 2024
-
Used Mobile Auto Detailing Equipment For Sale
Nov 06, 2024
-
Mobile Auto Detailing Okc
Nov 06, 2024
